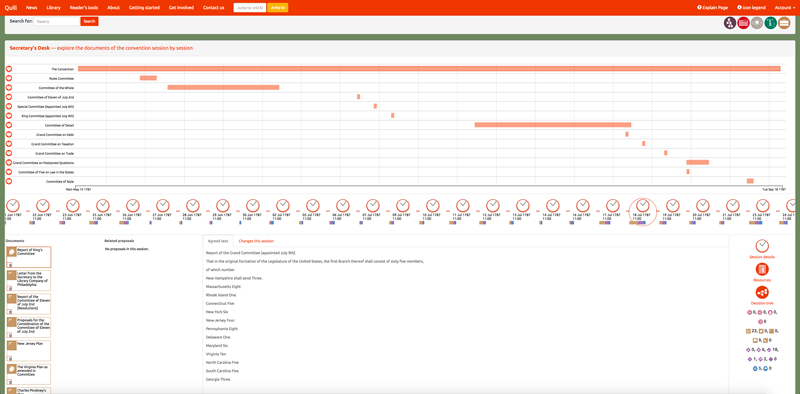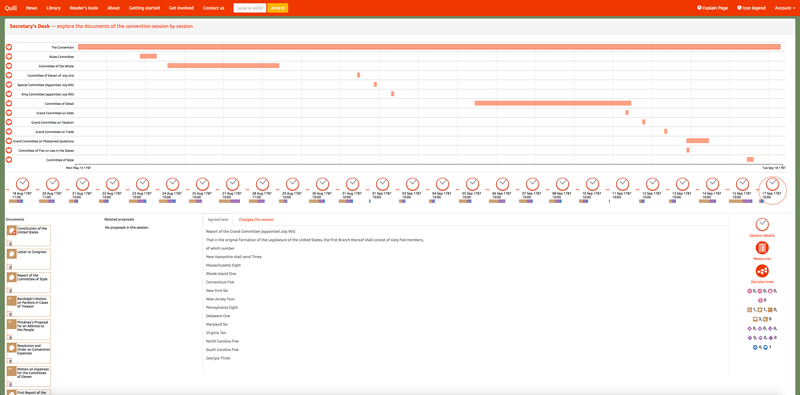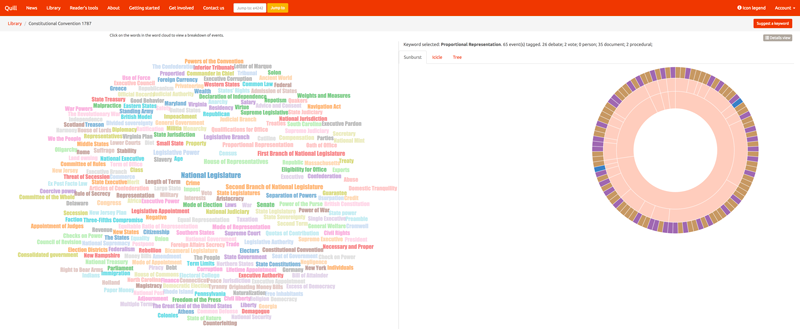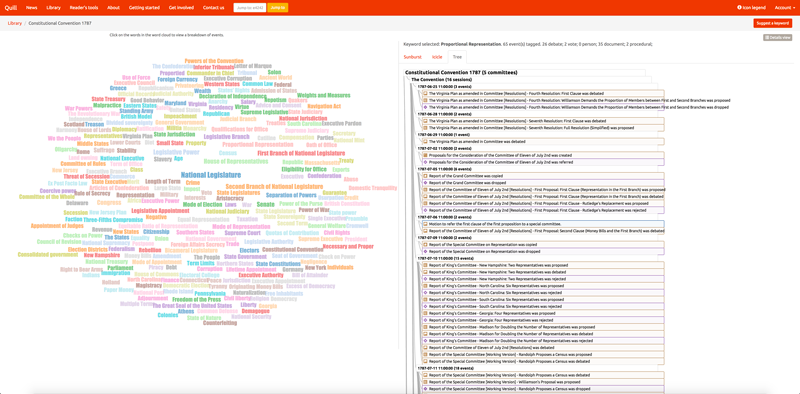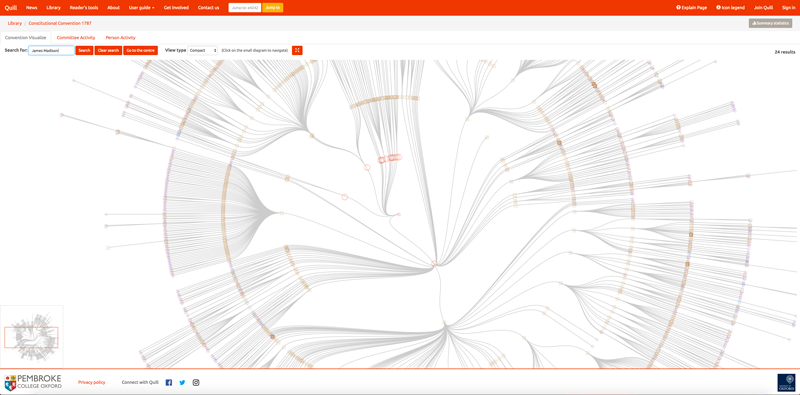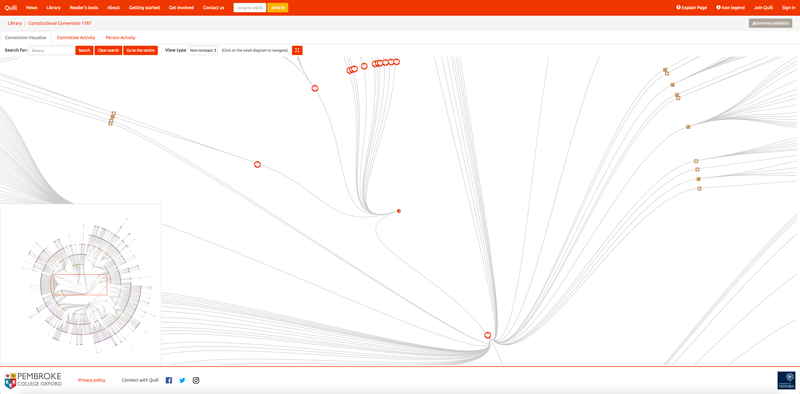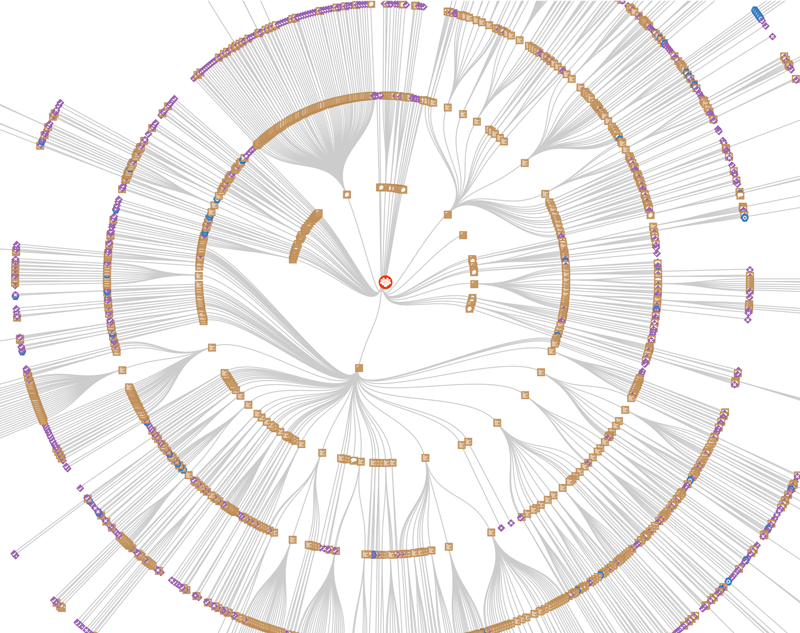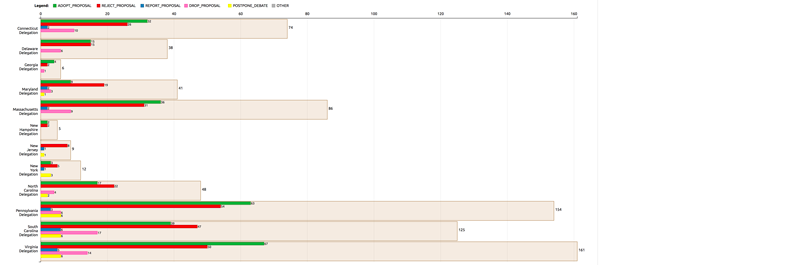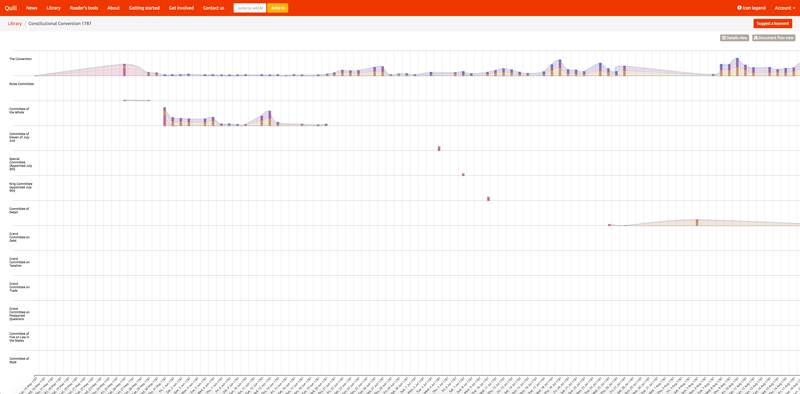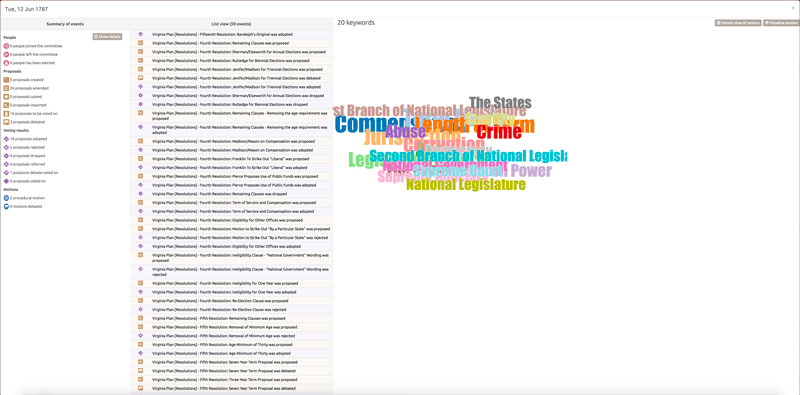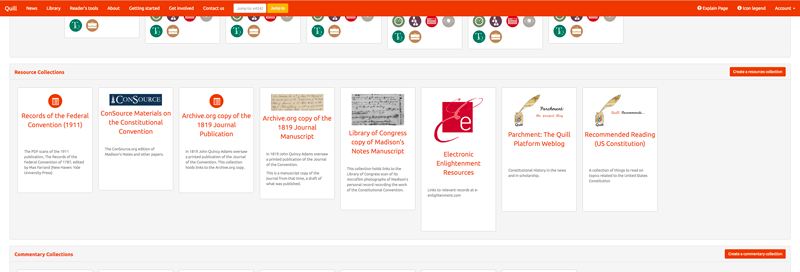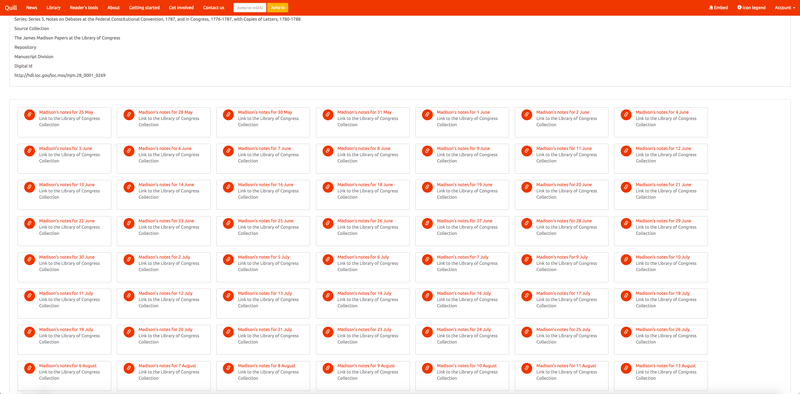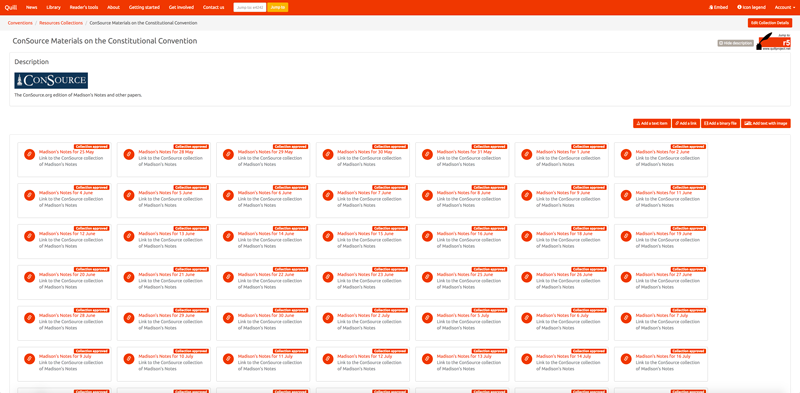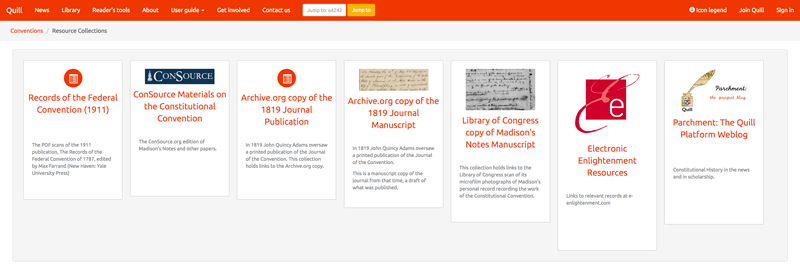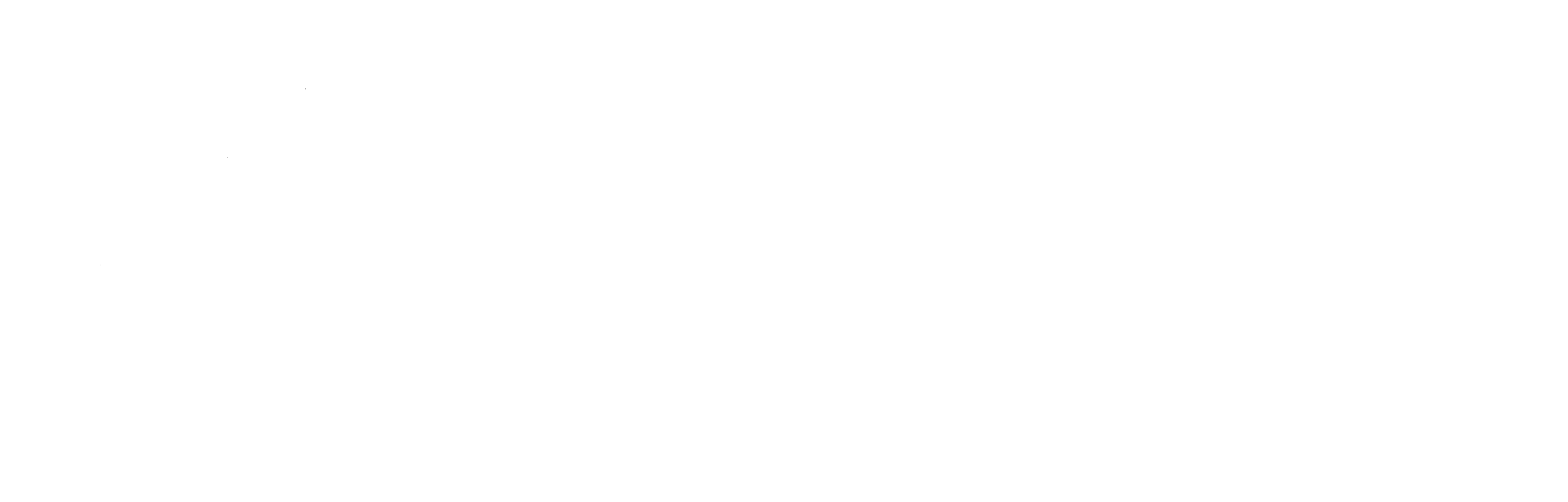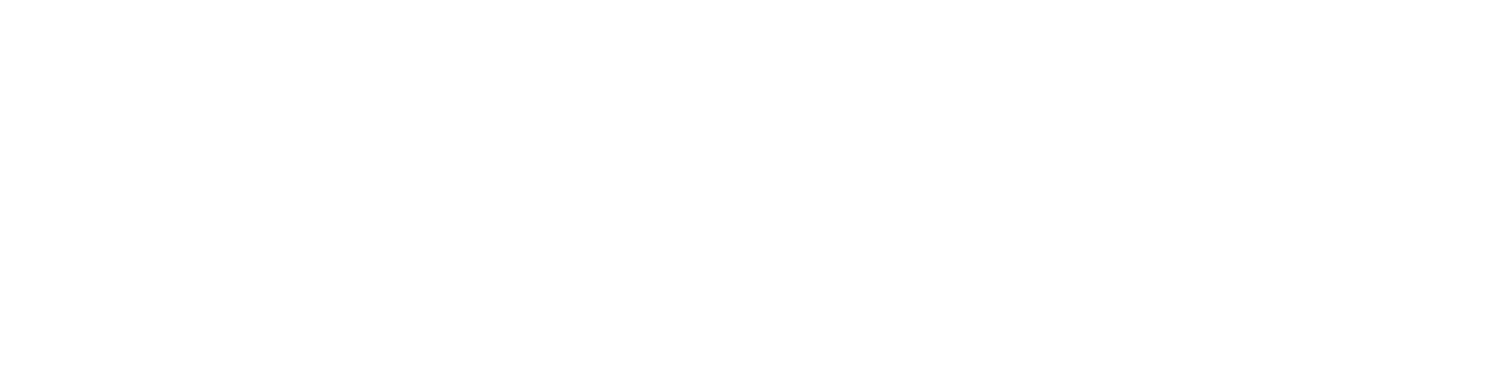General Users
Back to Top
For those users who want an overview of the whole process during the Constitutional Convention, or are simply
interested in the topic without already possessing in-depth knowledge of the participants or what they debated,
the Secretary's Desk option is recommended as the best place to start.
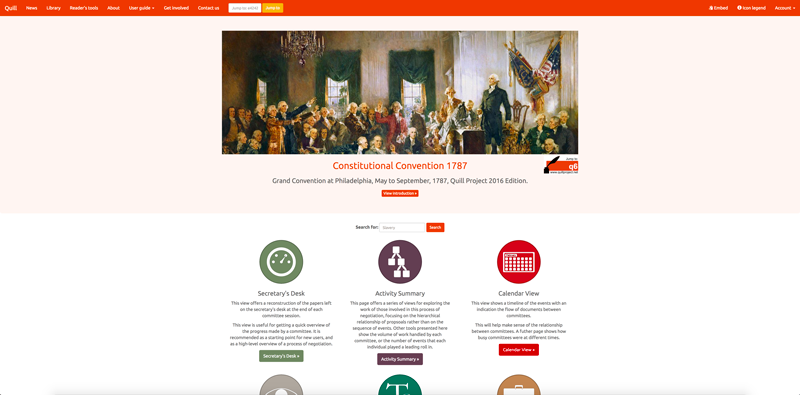
On the Secretary's Desk you will find a
timeline detailing which Committees were operating at different points
throughout the four months of the Convention. Once you have selected the Committee you wish to see more
detail about, a secondary timeline below this will allow you to move day by day through the working of the
committee to see what documents were discussed and amended.
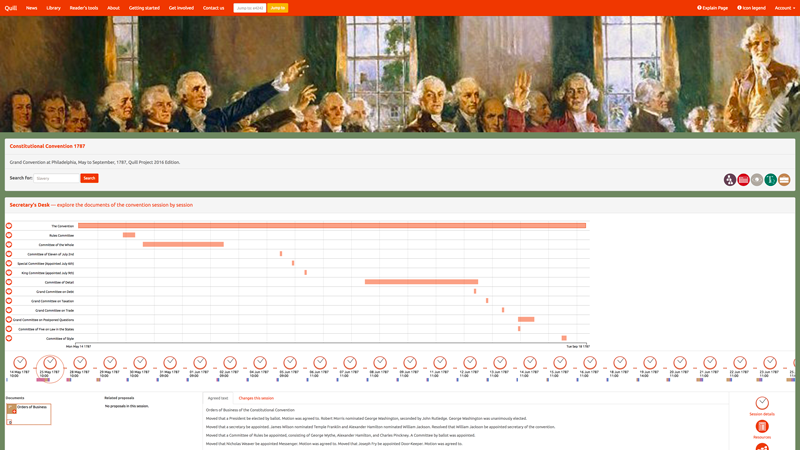
To see any more detail about the discussions of a particular day in a particular Committee, use the options
on the right-hand-side of the page. Selecting 'Session Details' will allow you to see each motion made in
that day's session, whether there was any debate about that motion, and whether the delegations voted
"Ay" or "No" on the motion.
Additionally, this view allows you to see which document a particular motion proposes to amend, and what
the proposed change would look like, using the 'Markup Text' function in the central column.
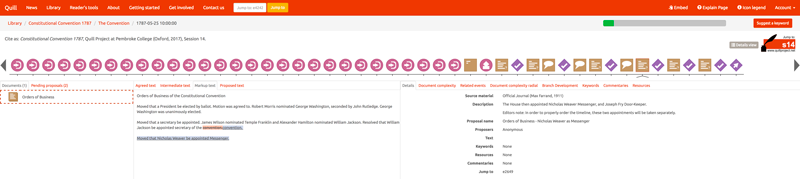
In Session Details, the default view is the Details view,
which shows you a description of the event. However, there are several other views of a specific event that can be accessed using the tabs at the top
of the right hand column view.
'Document Complexity' and 'Document Complexity Radial' show the event in the context of the other events of
that session, allowing you to trace it back to the root document it concerns, with the radial version also
incorporating a search function to highlight which events in the diagram are related to a certain person or
keyword.
There are also options to show any 'Related Events', any relevant Keywords, and look up any editorial
commentaries attached to the event.
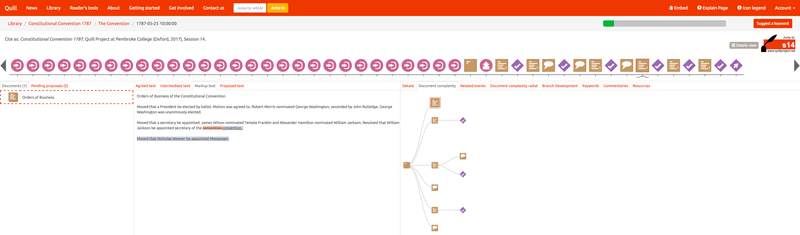
Alternatively, selecting 'Decision Tree' will show a pictorial representation of the motions detailed by the
'Session Details' page, allowing users to see which motions are interconnected and which stem from a single
initial amendment or proposal. Hovering over an icon will tell you which base document it relates to,
including which paragraph and clause of a particular document is being amended, and also allows you to see
whether it was proposed in response to another delegate’s previous suggestion.

Interested in a Delegation
Back to Top
If you are interested in the work of a particular delegation, the easiest way to find the actions of all
members collectively is to start from the
Activity Summary view. This initially brings you to the
'Convention Visualize' view, but the third tab, 'Person Activity', allows you to see a breakdown of events by
delegation and then by individual members of that delegation.
You can now view a summary of the events they were involved with.
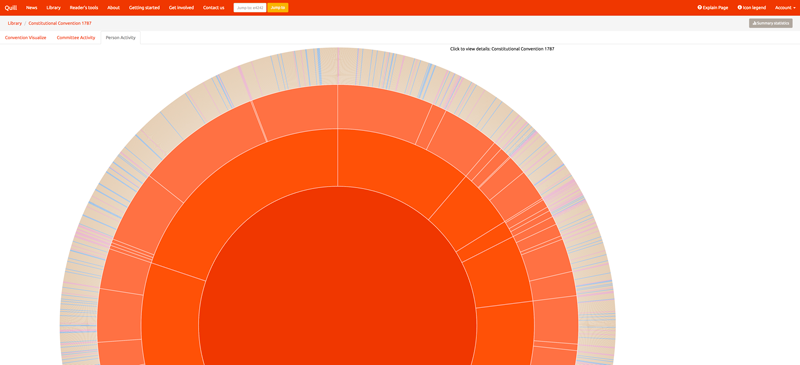
If you wish to see the voting activity of a delegation rather than simply the events they are associated with, select
Full Record view from the available options (this can also be found by selecting the
Details view
button on the top right of either Calendar View
or Topic Overview) and then scroll down
to the section entitled 'Delegations'. Once on the page for your preferred delegation, clicking the
Visualize
button in the top right hand corner will bring you to a page entitled 'Events' with a
pictorial representation of all events in a committee which members of that delegation were involved with.
Switching between committees can be done using the tabs down the left hand side of the page.

If you select the right hand tab labelled 'Voting Details' this will allow you to see a pictorial representation
of the voting record for each Committee, showing whether the vote was won or lost and by what margin, as well
as which way the delegation itself voted on the issue.
Interested in a Specific Person
Back to Top
If you are interested in the work of a specific individual at The Convention, there are two ways to access
information on their actions.
The first is through the 'Person Activity' tab mentioned above on the
Activity Summary view; once you have
selected that individual's delegation, they will appear as a segment in the second smallest section of the
diagram, and all events that they are associated with will be accessible in the surrounding, colour coded icons.
If you select the person themselves, you will be able to view a radial diagram solely based on events that they had input on.

Secondly, you can find information relating to a specific individual by selecting
Full Record
view from the available options (this can also be found by selecting the
Details view
button on the top right of either
Calendar View or Topic Overview)
and then scrolling down to the section entitled 'Delegations'.

Selecting the delegation of the individual you are interested in will take you to a page detailing each member
of that delegation. By selecting the
Visualize
icon next to their name, you will be taken to a page
which shows you which events across the span of a whole committee a specific delegate was involved in, in the
right hand of two tabs which is labelled 'Events'. This is a pictorial representation; related events will be
in full colour, whilst unrelated events will be faded. Tabs down the left hand side allow you to switch between
Committees.

Additionally, by selecting the left hand tab, labelled 'Voting Details', you can see a pictorial representation
for each committee of which way that delegation (and therefore that individual) voted on anything decided in that committee.
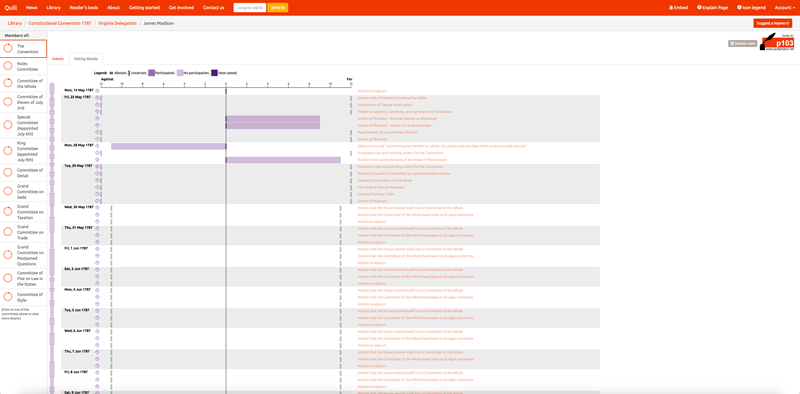
Interested in a Specific Document
Back to Top
One of the ways to access a specific document, such as the Pinckney plan, is to select the 'Reader’s Tools'
option on the top toolbar, and then select the 'Compare Two Documents' option.

Using this view you can compare the documents at two different stages of the Convention's progress, using a
side by side view.
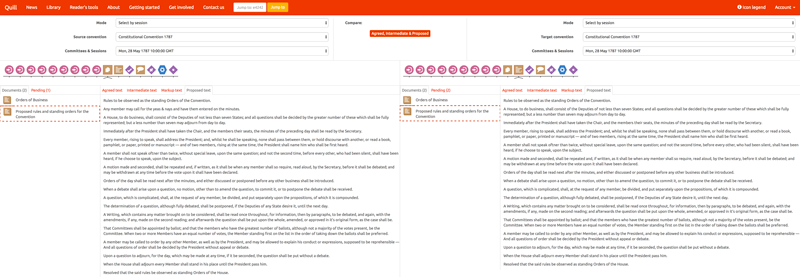
The 'Reader’s Tools' option also offers the user the  'Jump to' tool.
'Jump to' tool.
Additionally, you can access both static and working (currently being amended) versions of any document that
has been submitted for consideration using the Secretary's Desk
view. If you are looking at, for example, The Convention, all the documents that had been considered and were being amended by that Committee can be
accessed down the left hand side.
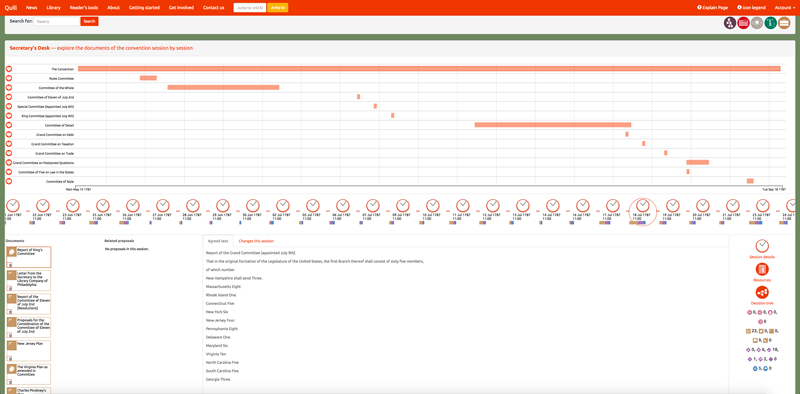
Documents are added as the Committee goes on, so for access to all documents that Committee eventually considered,
select the last day of that Committee (for The Convention that would be September 17th) and then all documents as
they were proposed and then as they were amended will be accessible from the left hand side.
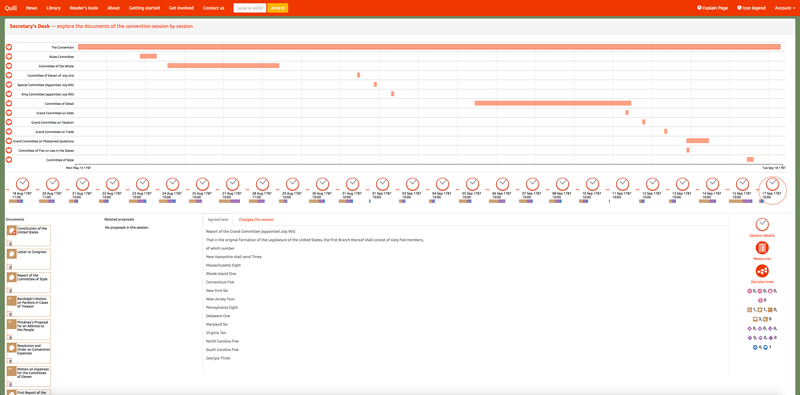
Further, you can access texts in their working versions in 'Session Details' view; each separate motion will
appear alongside the text it is attempting to amend, with the effect of the proposed amendment accessible in
'Markup Text' view. Additionally, other texts already present can be brought up as pop ups for comparison in this view.

Interested in a Specific Issue
Back to Top
For information relating to a specific keyword or phrase, the best place to start would be to select the
Topic Overview
option from the initial menu on the first page. This would be the best way to discover all
information relating to, for example, Slavery, the National Judiciary, or State Jurisdiction.
This will direct you to a page containing a Keyword cloud from which you can select the option you wish to
find information about. Once you have selected a word, you will be presented with three different options
for presenting the information as a graph. All three graphs split the information by Committee, by day,
and then finally into individual events. Selecting a day or event will take you to the 'Session Details'
link for the feature you select.
The first is a spatial representation, allowing you to see everything in the round.
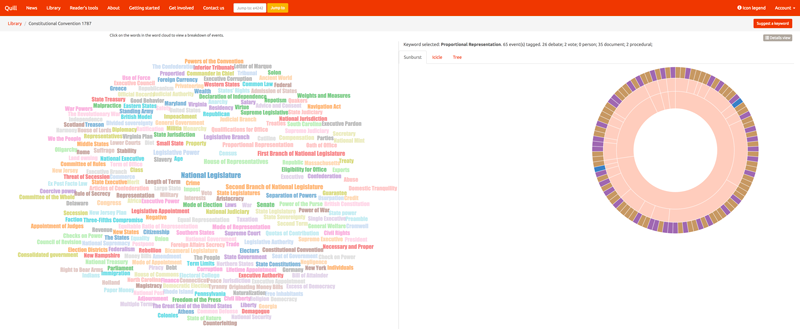
The second is an 'Icicle' representation which, from left to right, allows you to see which Committees and
which days mention your phrase or word the most, and then also allows you to see individual events.

The last is a tree representation, which show related events in a 'drop-down' fashion, and which organises
events into chronological order, starting with the longest running Committee and working to the shortest.
This is the easiest view in which to see the overall topic of each event right from the start.
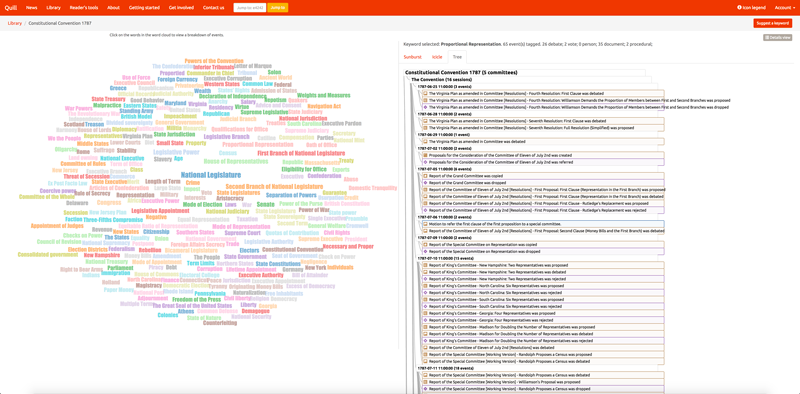
Search for People or Phrases across the Whole Convention
Back to Top
An alternative way to look for all events relating to a specific person or keyword is to use the
Activity Summary
view. On the Activity Summary view, you will find three
tab options: (i) 'Convention Visualize', (ii) 'Committee Activity', and (iii) 'Person Activity'.
The 'Convention Visualize' tab provides a diagram of all activity in the Convention from start to finish,
including all Committees and Proposals, and you would a radial tree diagram which looks like this:

To navigate the radial tree diagram, you can use the search function on the top left corner to refine which topic,
person, delegation, or document you are interested in, for example, a delegate such
as James Madison, or a key phrase such as Bicameral Legislature. Non-linked events should fade, whilst linked events
will show up as full colour, enabling you to see the input and importance of your search over the entire four months,
and across all Committees.
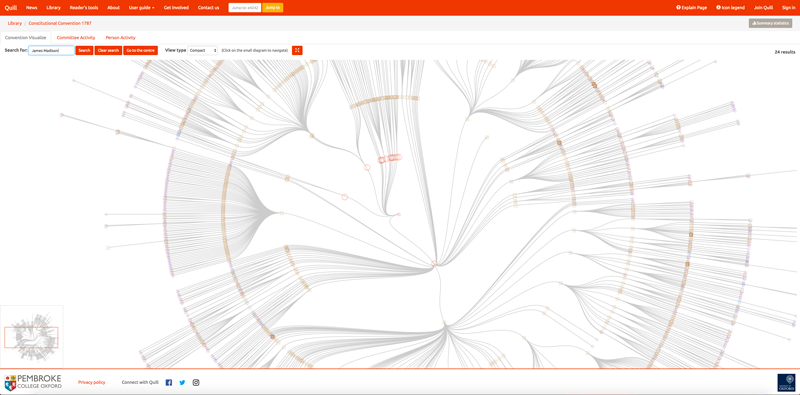
You can also choose between either a 'Compact' or 'Non-compact' view of the radial tree diagram when using the
'Conventional Visualize' page, by using the 'View Type' drop down option at the top of the page to opt for one or the other.
This option allows you to consider both an overview of the decision-making process, and examine specific moments in closer
detail.
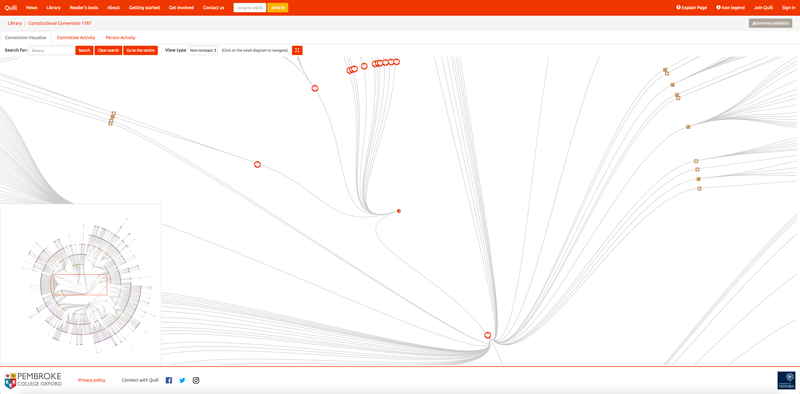
You can also use the small radial tree diagram at the bottom left-hand corner of the page to navigate across the 'Convention Visualize'.
Clicking on any area of the small radial tree diagram allows you to shift the orange 'focus' box to choose which parts are being shown.
How to Read the Radial Tree Diagram
The radial tree diagram should be read from the inside out, showing how the constitutional decision-making process worked its way through the structures of the convention.
At the very centre of the diagram is the Convention Committee, the next circle is a wheel of proposals, meetings, and amendments that is semi-chronological when read in a
clockwise direction. The following next circles shows you the results of these various events, the reports that ensued, and how these were fed through
different committees and delegations.
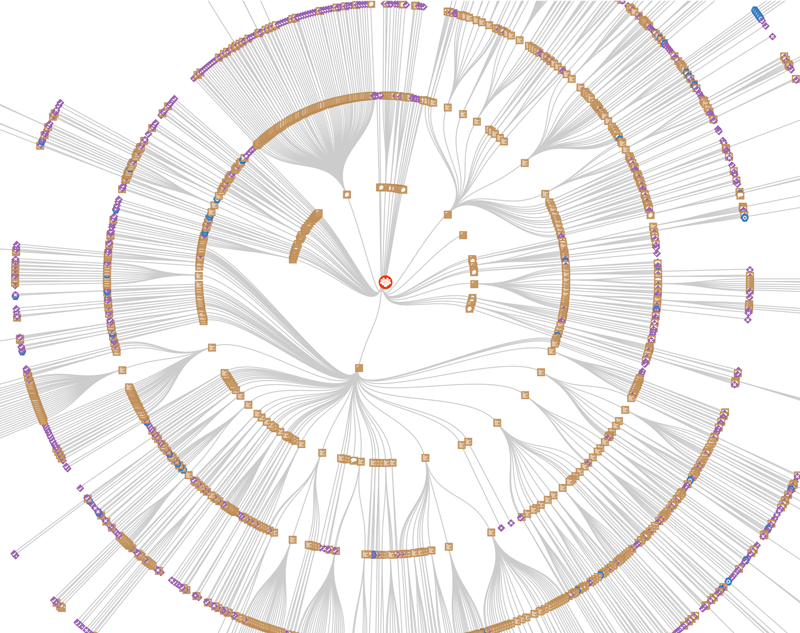
These circles and connecting branches continue until they reach the final outcome in the outer perimeter of the diagram. By looking at the number of
branches that lead off from any one event, you can determine whether this event was particularly important or controversial, and can identify key or
pivotal moments in the process of the constitution’s creation.
Help in Identifying Alliances and Influence
Back to Top
In the Activity Summary, in the the top right hand corner of the page is an icon called
Summary statistics. Clicking on the
Summary statistics will take you
to two visual displays which help identify alliances and influence within the delegations, and give an overview of which delegations were the
most successful.
You can refine your search options by using the drop-down menu bar on the right-hand side of the page, e.g., selecting to view the data for only
part of the period of the convention. The scatter plots clarifies the respective success of the delegations/individuals.

The bar chart can also be used to examine whether delegations adopted proposals, rejected proposals, reported proposals, dropped proposals, or postponed debates,
and can be used to give the user an idea of how important and how active the various delegations were in comparison with each other.
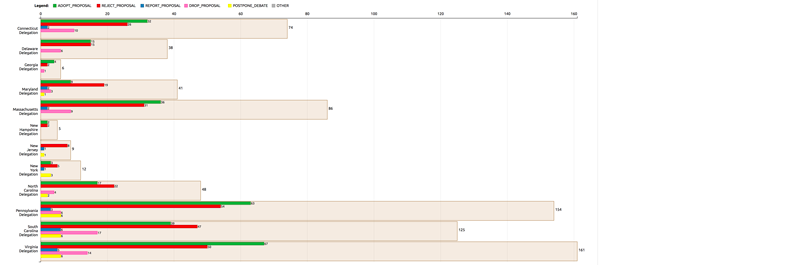
Following the Flow of Documents between Committees
Back to Top
The Calendar View has two visualization options:
- Document flow view
- Activity calendar view
The Document flow view allows
the user to examine the interactions between committees: It shows a timeline of the convention, and indicates the flow of documents
between various committees. The Document flow view
charts the path of a particular document without focusing in detail on its intermediary stages.
The numbers inside the 'document' or 'vote' icon indicates the number of new documents createed at that session

Selecting either the 'document' or 'vote' icon shows you a side panel showing a list of individual documents or votes in detail. Clicking on the
would further highlight the path of
the documents as it moves across the different committees

Interested in Volume of Work Comparisons
If you wish to see how the volume of work, i.e. the amount of proposals and motions made and voted upon,
varies both day by day in a Committee and across Committees across time, select the
Activity calendar view
on the top of the Calendar View page.
This view shows the user when committees were most active during the convention, and allows them to compare their
respective volumes of work. It gives an overview of the most important and active committees.
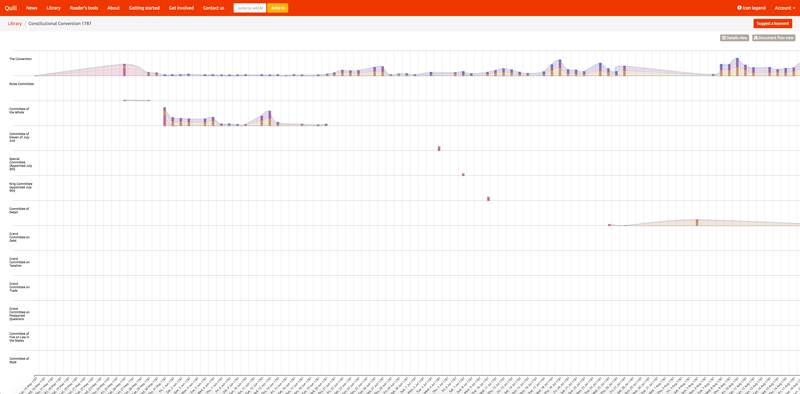
Selecting the bar for a specific day on 'Activity calendar view' gives you a pop up with a 'Summary of Events',
a List of Events in chronological order, and a visualization of the keywords relating to the events of that day.
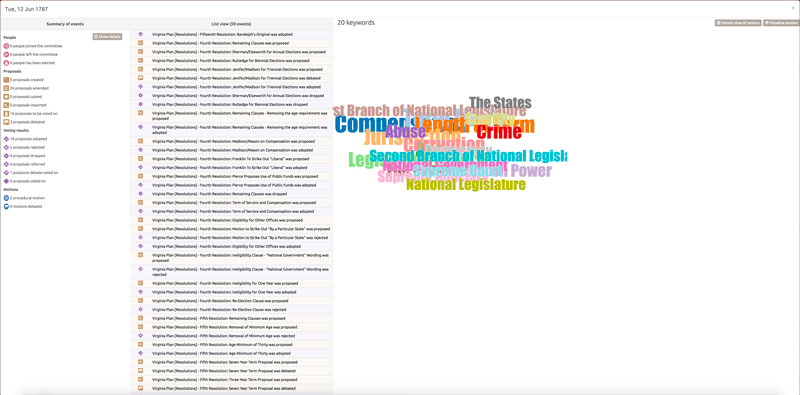
Selecting Details view of session or
Session visualize
buttons in the top right hand corner allow a user to go straight to the event by event breakdown for their selected day.
Connecting to Original Source Documents
Back to Top
For users who are interested in viewing the original source documents that were used to create Quill,
they are linked to or hosted in a few different ways.
To access full source materials, select 'Library' from the toolbar at the top of the main page, and then
scroll down to the section entitled 'Resource Collections'. From here you can access the different
versions of the Records of the Convention which were used as source material.
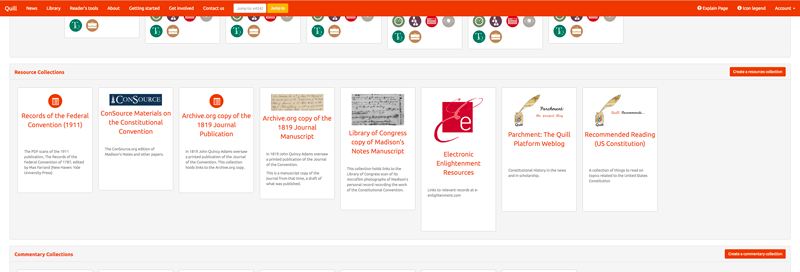
After you have selected the resource you are interested in, for example 'Library of Congress copy of Madison's Notes Manuscript',
you will be taken to a page which allows you to select which specific date you wish to view.
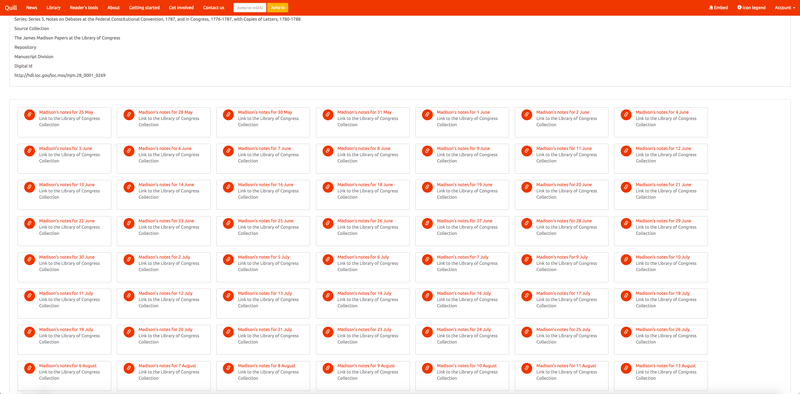
After you have selected your preferred date, you will be taken to an information page for that date, which allows
you to proceed directly to the Library of Congress website to view the document.

An alternative route to view the original source documents is to find the event you wish to view the source
material for (the easiest way is to find the date on the Secretary's Desk
and then view the 'Session Details', as advised above) and select that event in 'Session Details'. The automatic default is to give you 'Details',
but you should instead select the 'Resources' option.

Selecting the '
 Resource Folder' option will take you to the 'Details' page for that 'Resource Collection' inside
the Quill database, but selecting the
Resource Folder' option will take you to the 'Details' page for that 'Resource Collection' inside
the Quill database, but selecting the
 secondary link option showing you which manuscript an which day the view
is for will take you directly to the website, for example ConSource, on which you can view the relevant manuscript.
secondary link option showing you which manuscript an which day the view
is for will take you directly to the website, for example ConSource, on which you can view the relevant manuscript.
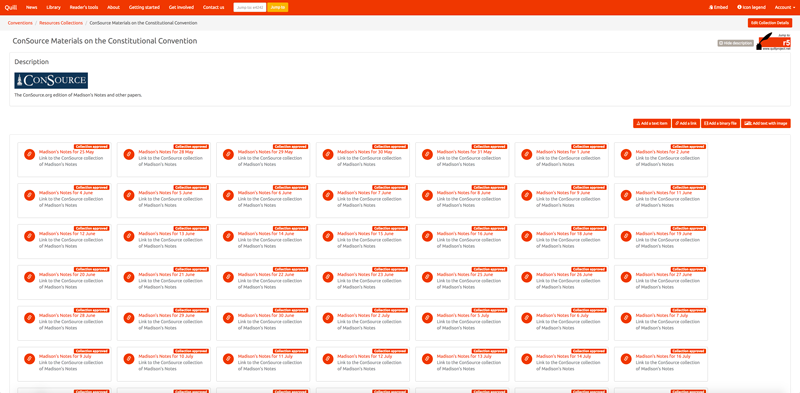
Resource Collections
Back to Top
Use the Resources link to view the resource collections
held by or linked to by the Quill platform. This includes Parchment, the Quill Platform Weblog.
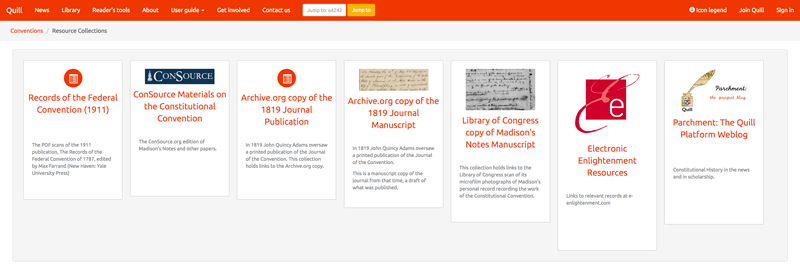
The Quill Platform now includes a Commentary Collections
section where you can view a collection of commentaries that will help you to understand particular issues.


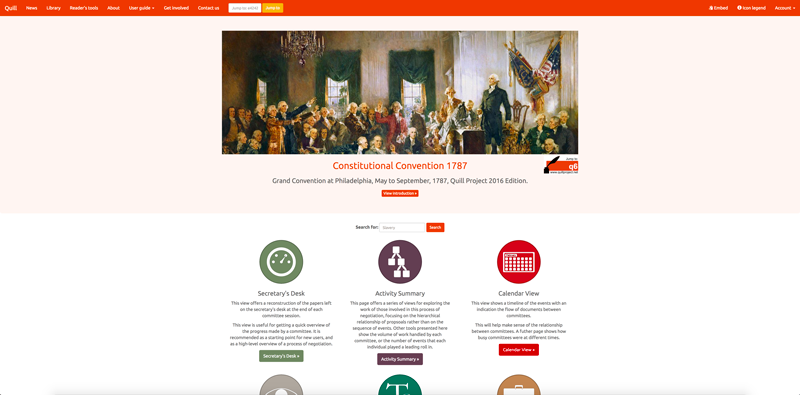
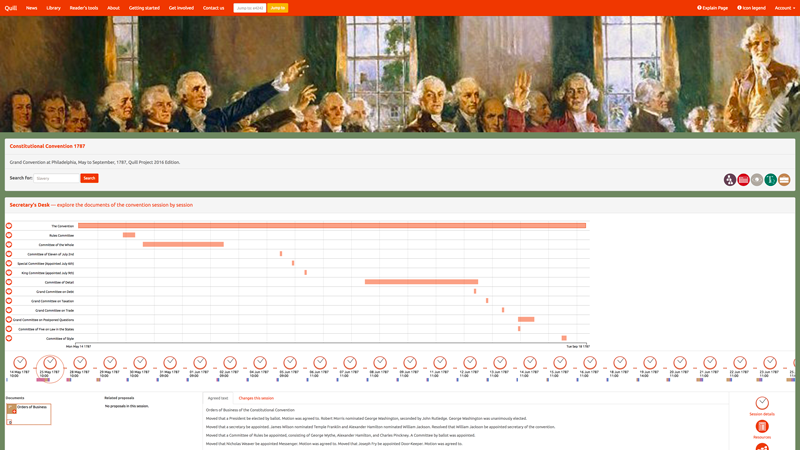
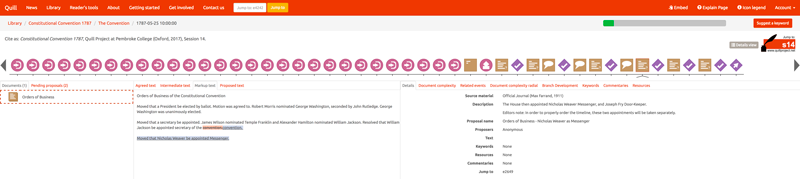
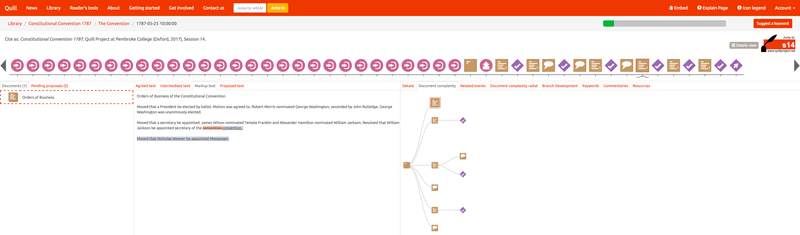

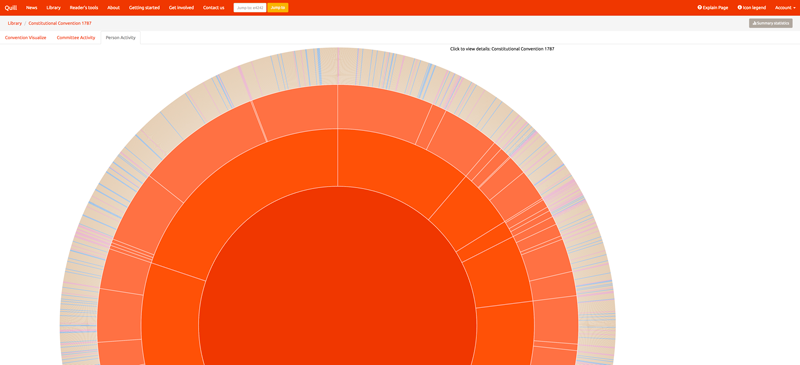




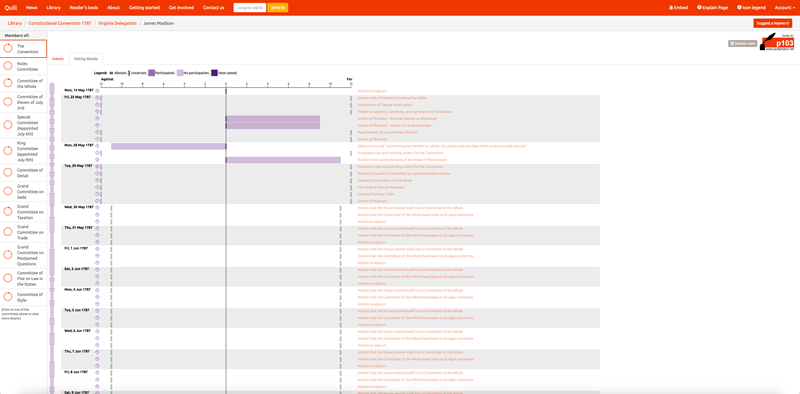

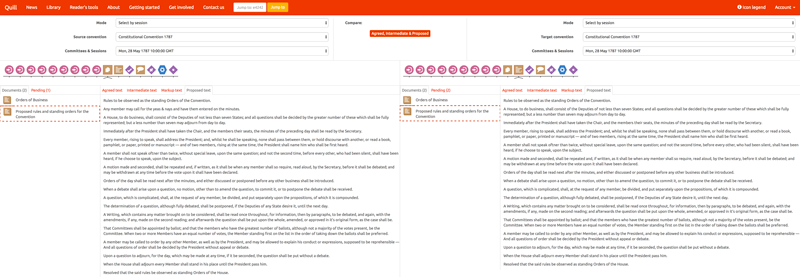
 'Jump to' tool.
'Jump to' tool.